Om ett fält är obligatoriskt har det ikonen ![]() framför sig. Fältet måste då ha ett värde innan du kan spara.
framför sig. Fältet måste då ha ett värde innan du kan spara.
En lista ser ut som nedan:
![]()
Listan innehåller förutbestämda värden. Genom att trycka med muspekaren på pilen till höger i listan eller genom att välja 'pil ner' kommer listan att fällas ut och du kan välja ett värde.
Du kan även snabbnavigera i listan genom att trycka in första tecknet i det du söker.
För att bekräfta ditt val i en utfälld lista trycker du Enter .
En flervalslista ser som nedan:
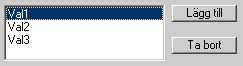
I en flervalslista har du möjlighet att välja ett eller flera värden eller ta bort redan valda värden.
För att lägga till värden väljer du knappen Lägg till. En ny rad kommer då läggas till i flervalslistan där du – beroende på i vilken flervalslista du befinner dig – har möjlighet att göra ett val i listan eller själv mata in text
 För att ta bort en eller flera rader i en flervalslista
För att ta bort en eller flera rader i en flervalslista
Ett korrekt datum anges på formen ÅÅÅÅMMDD eller ÅÅÅÅ-MM-DD
Följande genvägar kan användas för att snabbare mata in ett datum:
Datum innevarande månad; ange dagens nummer.
Inmatning av +0 ger dagens datum. –1 ger gårdagens datum, medan +7 fyller i datumet en vecka framåt.
Andra månader än innevarande fylls i på samma sätt som ovan men genom att lägga till ett m efter numret. +1m fyller i datumet en månad framåt.
För att ange datumet ett år framåt i tiden kan du på samma sätt ange +1å.
Lämna datumfältet med Tab-tangenten. Då skrivs datumet i fältet.
Tabeller som inte är ändringsbara visar tabellraderna med varannan rad i avvikande bakgrundsfärg,
Om en tabell är ändringsbar visas ändringsbara fält med vit bakgrund. Ej ändringsbara fält har gul bakgrund
För att ändra i en tabellcell dubbelklickar du med musen eller går till aktuell cell med hjälp av piltangenterna och väljer F2.
Om du har många rader kan du använda Page-Down-tangenten och Page-Up-tangenten för att skrolla en tabellängd nedåt respektive uppåt eller Home-tangenten och End-tangenten för att fokus ska hamna på första respektive sista raden.
De flesta tabeller kan du själv sortera på önskad kolumn genom att klicka på dess kolumnrubrik
Du har även möjlighet att själv ändra kolumnbredden. Det gör du genom att ställa musmarkören mellan två kolumnrubriker och dra i kolumnavdelaren.
Arbetsytor/fönster maximeras och minimeras. När du högerklickar på övre fönsterramen får du fram en meny där du kan välja standardfunktioner för fönster som t ex Återställ, Minimera och Stäng. Längst upp till höger i fönstret finns ikoner för att minimera eller maximera/återställa fönstret eller för att stänga fönstret.